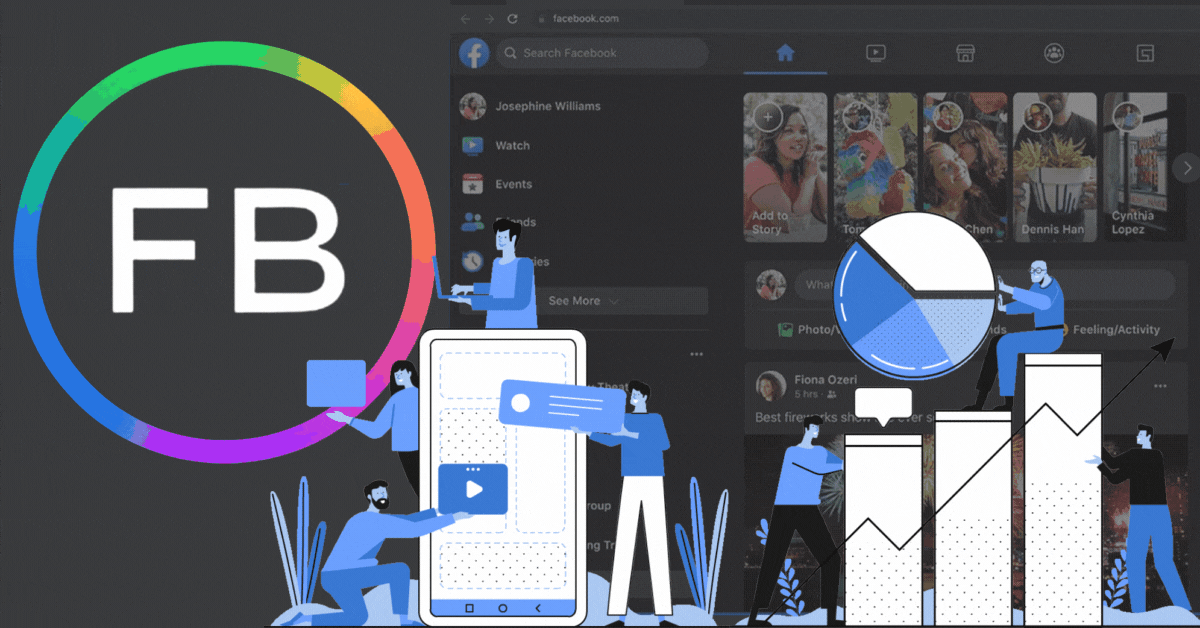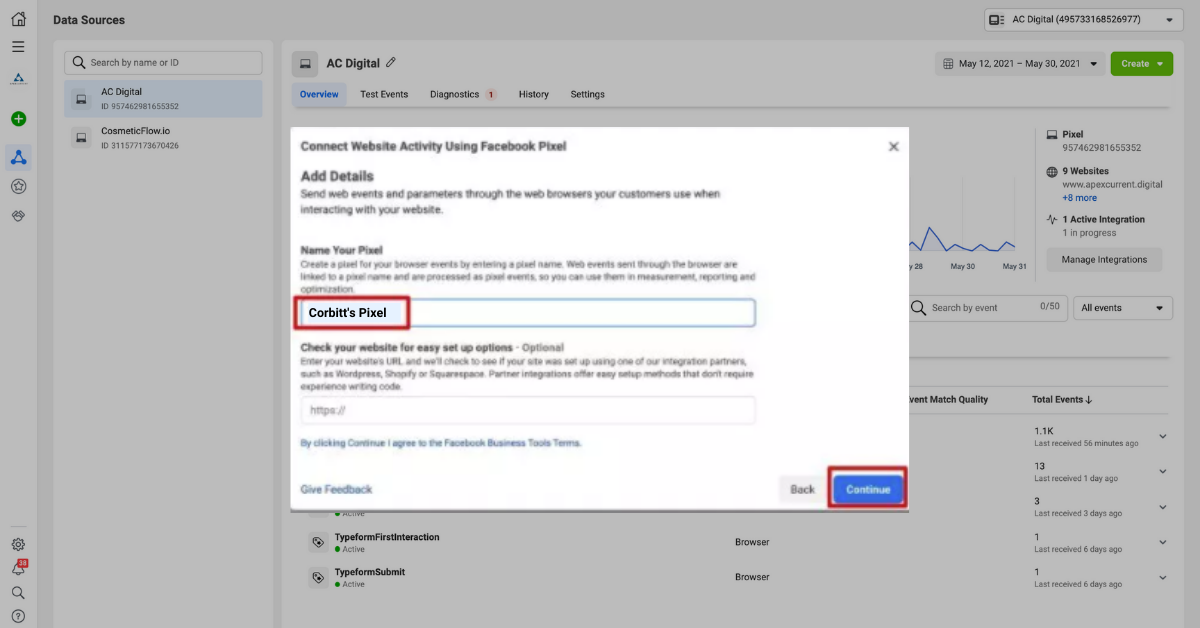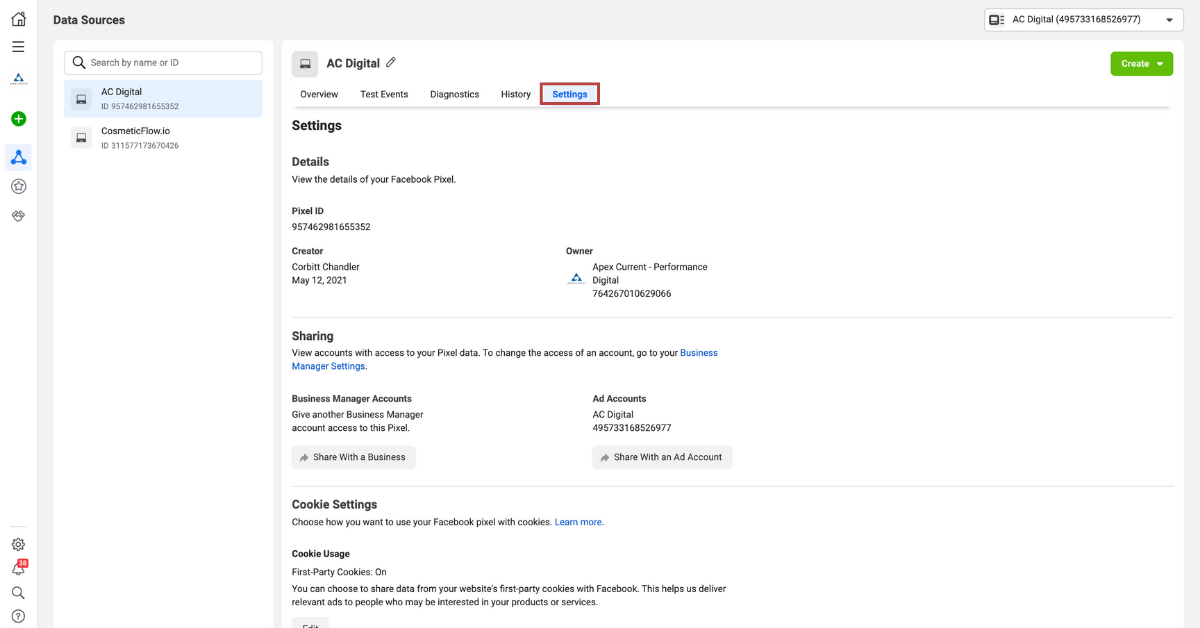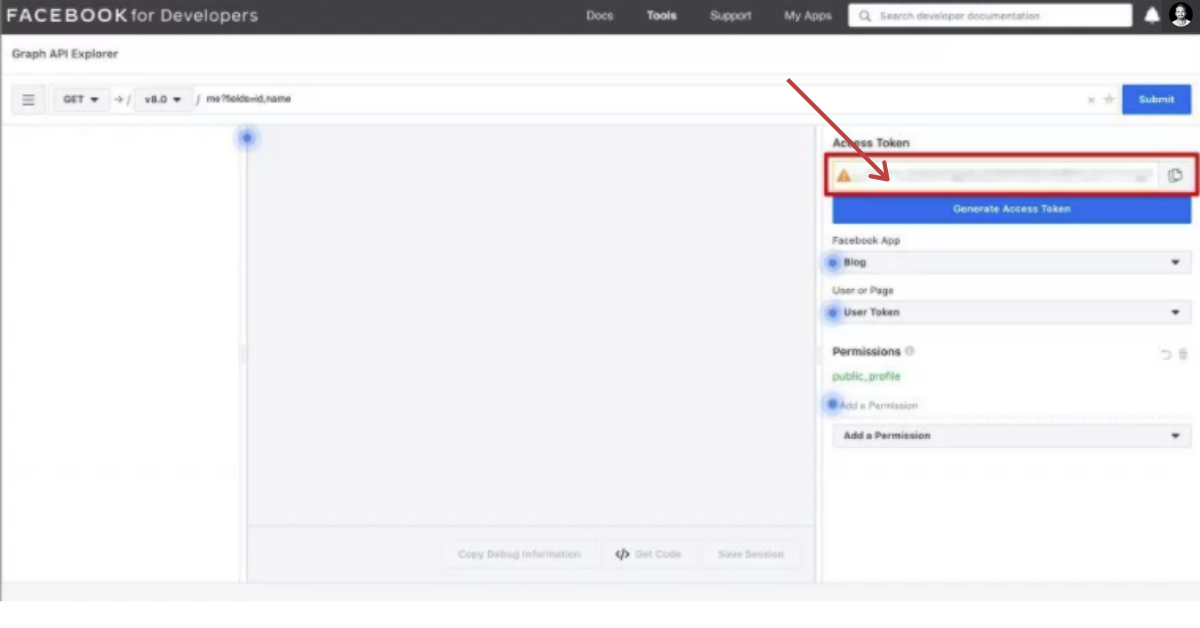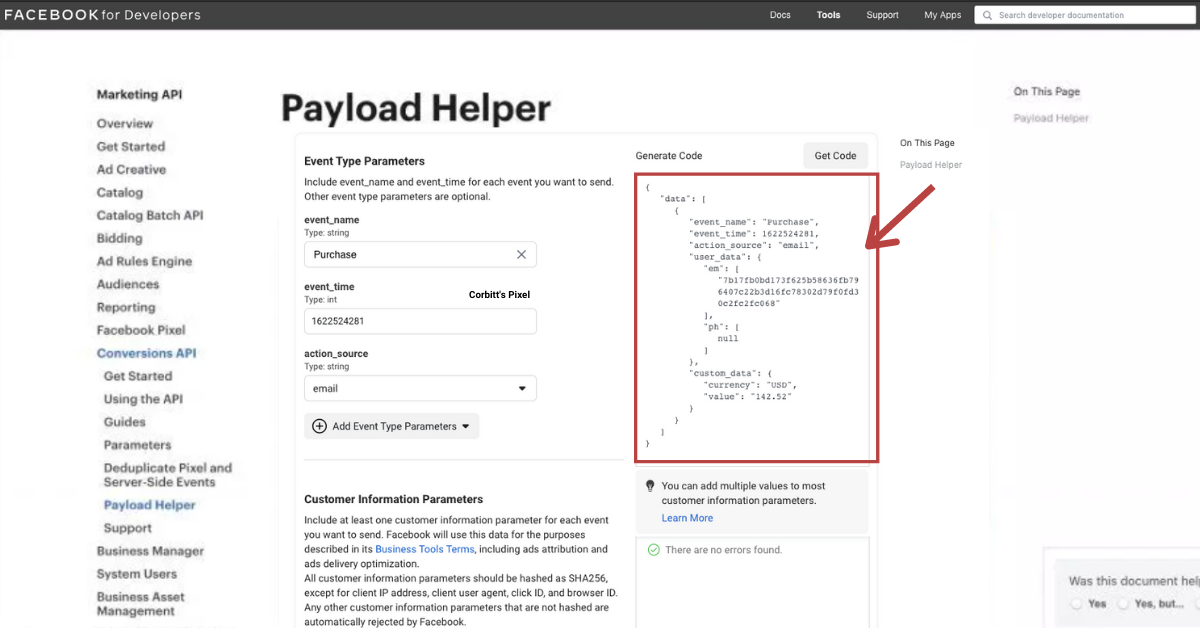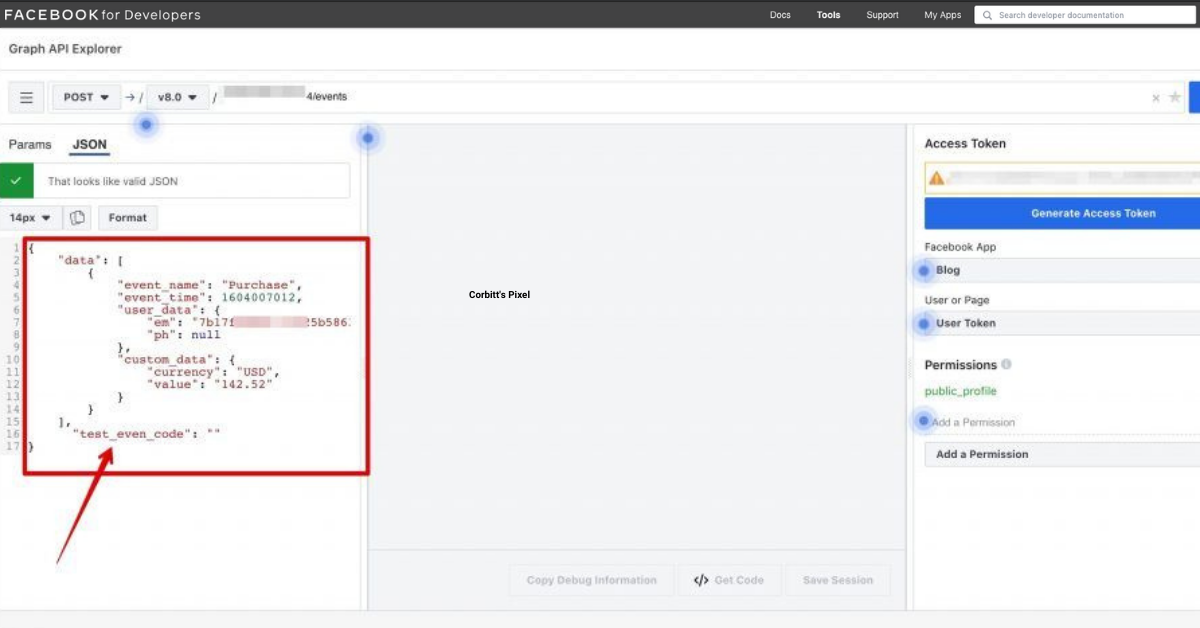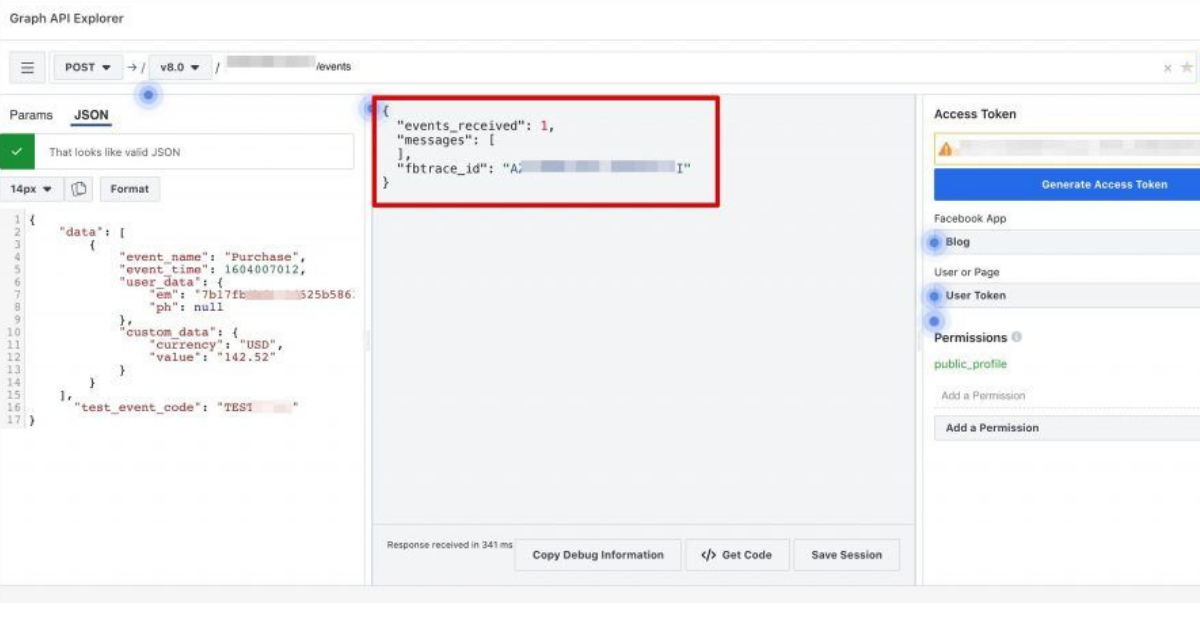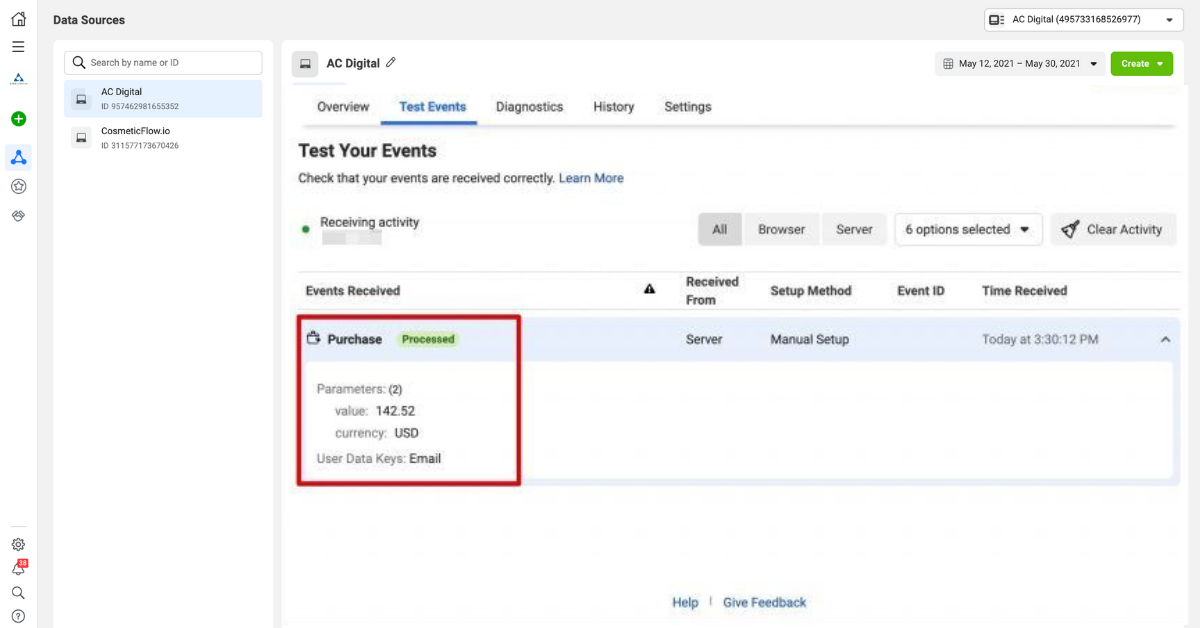Facebook Conversions API Made Simple: A Step-By-Step Guide
INTRODUCTION - MEET FACEBOOK CONVERSIONS API & FIND OUT WHY IT’S YOUR NEW BESTIE
Business Owner’s are losing their minds following Facebook’s massive switch in tracking tech which were brought on by Apple iOS 14 updates that began in March of 2021. These changes likely went unnoticed until more recently when Apple rolled out their version 14.5 of iOS, notifying and allowing users the ability to not be tracked with each app opened on their device after the update.
What is most definitely a fundamental shift for any would-be advertisers that is taking place is from the Facebook Pixel (which is Facebook’s nomenclature for what is simply a web browser cookie - which, believe it or not, is largely the same tech that has been used for tracking since it’s invention in the mid 1990’s) to a completely new technology that Facebook has named Conversions API (or CAPI for short).
To be honest, what I wrote to kick this article off isn’t exactly true. Oddly enough, no one seems to be “losing their minds.” From what I’ve observed, there doesn’t appear to be much concern at all about what is a massive shift (for those running ads on Facebook, which small businesses make up the majority of based on statistics around the platform’s ad revenue). So, I’m a bit perplexed as to why this doesn’t seem to be the case…
Not that there’d be a benefit to anyone freaking out and I’m only kidding with my choice of words, but I’m in a number of groups with small business owners, startups and entrepreneurs, and the lack of conversation, more so, is what I’m referring to. I do believe that small businesses or anyone else that runs ads on Facebook should have a healthy sense of urgency when it comes to this topic - taking the necessary steps to ensure that they have Conversions API set up and fully functioning.
PERSPECTIVE - HOW DID WE GET HERE?
Since this article is intended to be a “how to” guide, I’m not going dive any further than I already have in regards to the background that surrounds why this change happened. In all likelihood if you’re here reading this, then, you already have some sort of grasp as far as context is concerned. If that’s not the case and you’d like to learn more, click here to read an article from CNET.com. At this point, it doesn’t really matter all that much anyways because we’re here now so it is what it is. From my perspective, what is even more critical to note is that this issue is only going to become exacerbated by 2022 when Google Chrome (which just so happens to be the web browser of choice for 2/3 of the world’s population of internet users) follows suit and, in essence, begins to block all cookie tracking tech by default.
Without Facebook Conversions API, advertisers are going to be dead in the water. Any ability to optimize for events (e.g. conversions - drive leads, online purchases, app installs…) will be lost along with creating web-based audiences which are used for retargeting, effective measurement and tracking, etc. Put it this way, if Facebook ads were an award winning secret sauce, then, the elements that I just referenced would be the key ingredients that are absolutely essential to its recipe.
About Corbitt Chandler
Corbitt Chandler is an entrepreneur & the founder of multiple startups including CoolStream, WaveFlow, fig social & feedstr.io, &, Small Business of the Year Finalist, Apex Current. He has been recognized by the BBJ as one of the Top CEOs in Birmingham, AL, & was inducted into the Marquis Who’s Who in America in 2020. He’s considered by many to be a digital marketing innovator, able to construct, launch & successfully grow unique online-based solutions that solve unique problems. Presently, Corbitt both consults with as well as develops online growth strategies for companies across the U.S. & abroad, from multimillion brands to local small businesses . Last, but not least, Corbitt is a father to two his daughters, Phoebe (7) & Nia (5).
NUTS & BOLTS - HOW FACEBOOK CONVERSIONS API WORKS
Without beating a horse to death, Facebook Conversions API is incredibly important. I’ve likely made my point well enough as far as that’s concerned. Along with the context side of things, I’m not going to get into the specifics of how Conversions API works in this article. There’s too much information there, but to simplify as much humanly possible (which might oversimplify it a little too much, but I’ll give it a shot anyways), those secret ingredients I mentioned are all essentially data points. Data which is hashed and unreadable or personally unidentifiable the moment it’s populated within Facebook.
Data which has historically been contained within Facebook’s built-in (or native) environments which advertisers were able to leverage inside of business manager. Now, every advertiser’s data will be contained within their own (in most cases) 3rd-party cloud-based environment while being, more or less, relayed to / from Facebook for each use case or scenario (creating audiences, conversion tracking and optimization, etc.). If you’d like to get into the weeds on the topic you can visit this link to Facebook’s Developers hub with extensive documentation that covers the ins and outs of what Conversions API is and how it works.
BEFORE WE DIVE IN…
I know how challenging tasks like this can seem, regardless of one’s experience level, when you’ve got multiple plates spinning. Facebook Conversions API, while not as complex as writing code or something you’d need a developer for, it is considerably more complex than setting up Facebook’s Pixel. So, I want to make sure you have all of those key ingredients to Facebook’s secret sauce that you need to win and win big with your ads. My goal with the rest of this article is to make getting started with this process as simple as possible, while pointing you in the right direction on how to get started with setting up Facebook Conversions API.
I’m going to start from the beginning… Step 1 or maybe event Step 0, assuming as if you’ve never run an ad in your life or are someone that is just getting started and we’ll go from there. From here on out, I’m going to keep it brief and to the point so you’ll have to forgive any sort of robotic tone on my part, but I think that will be best for reasons that are probably rather obvious.
STEP 1: FACEBOOK BUSINESS MANAGER
If you don’t already have a FB Business Manager, go to the following link and create your account.
Enter your biz name, your name and email address and, then, click Next.
Enter the details for your business followed by clicking on Next.
STEP 2: FACEBOOK PIXEL
Go to Events Manager.
Connect a data source by clicking the Green Button and selecting Web.
For web events you’ll need to choose Facebook Pixel and then click Connect (FYI - FB Pixel must be created and set prior to selecting Conversions API option).
Next up, name your Pixel and you can optionally provide a website URL.
I usually go a different route here, but for the sake of simplicity we’ll go ahead and type in the URL.
When you do Facebook will check to see if your site was set up using one of their CMS integration partners like Squarespace, Wordpress or Shopify. This is intended to streamline the pixel set up process for your website.
STEP 3: INSTALLING THE FACEBOOK PIXEL
Now, we’ll be prompted to install our new Facebook pixel on the website of our choosing.
Click the blue button that says install code manually.
Copy the pixel base code that is provided and then add your pixel to each page of your website prior to the closing of the </head> tag.
WordPress websites have some super simple plugins that make this easy. You could consider using the WordPress plugin for Facebook or using Google Tag Manager (I’m all about some GTM). For Squarespace, Wix, Shopify, etc., you’ll usually find this under Settings and, then, Advanced. Under Advanced you’ll see language like “Code Injection” and drop it into the head section I referenced earlier.
For some websites, like Shopify, they have an option where you’ll only need the 15 digit pixel number and it will do the rest as far as the remaining code is concerned.
After you’ve dropped the appropriate code where it’s needed, you’ll click Continue.
Now, you’ll turn on Automatic Advanced Matching and you’ll definitely want to accept the default setting (all).
Click Continue.
Now, go ahead and close the Open Event Setup Tool.
STEP 4: EVENTS MANAGER
While on your Events Manager page, you’re going to need to click on Settings for the Facebook pixel you just created.
Scroll down until you see the section for Conversions API.
Then, you’ll click where your screen reads Generate or Create Access Token.
Now, we’ll follow the guided creation and set up by clicking on Next.
Then, you’ll click Set Up.
Select the pixel that we just created (or the pixel you want to use for those who already have the first part down) and click Next.
Click Generate Access Token.
Copy the token you’ve just created and as a best practice you’ll want to save it in as a simple text edit file or notes (basically any program that’s not going to apply any formatting to the code for the token you’ve just generated). Name the file appropriately.
Close that screen out by clicking Done.
STEP 5: GRAPH EXPLORER
Open a new tab and visit https://fb.me/graph-explorer.
Paste your newly generated access code or token into where it says Access Token field.
Go back into Facebook Business Manager and copy your pixel id (solely the 15 digit number I referenced earlier for your Pixel).
Now, we’ll go back to the graph explorer in the separate tab we opened and replace the content in the top text box which reads, ‘me?fields=id,name’ with your Facebook Pixel ID followed by forward slash and then the word, events. Here’s an example: ‘348408363171417/events’.
STEP 6: PAYLOAD HELPER
Next, open a third separate tab and head over to: https://fb.me/payload-helper.
Now, let’s copy the data from the box on the right side of the page.
Now, we’ll continue our game of webpage ping pong by going back to Facebook’s Graph Explorer and replace GET in the upper left hand corner with POST and then click on JSON.
Paste in the data below on the left side so that it replaces anything that is currently in that area.
After the last closing square bracket in the data you pasted in (line 15), add a comma, new line then drop in, ‘"test_event_code": ""‘.
Let’s go back to our Events Manager. You’ll now click on Test Events and copy the code that is located in the Test Server Events section.
Don’t worry we’re almost there… Now, let’s go back to the Graph Explorer and paste in the copied test code between the two “” after test_event_code. Here’s an example: ‘"test_event_code": "TEST95532"‘.
Click on Submit in the upper righthand corner.
If we followed these steps correctly and our test was successful, we’ll see a message that looks along the lines of this:
‘{
"events_received": 1,
"messages": [
],
"fbtrace_id": "YOUAREAROCKSTAR-YesIam-Epic"
}’
Go back to the Events Manager and confirm your first Conversion API call and give yourself a BIG pat on the back for doing so!